

- #GDX TEXTUREPACKER NO FILE GENERATED ANDROID#
- #GDX TEXTUREPACKER NO FILE GENERATED PRO#
- #GDX TEXTUREPACKER NO FILE GENERATED FREE#
See TextureAtlas for additional APIs for looking up elements. So, for an original image named "foo.png", something like myTextures.findRegion("foo") will fetch the TextureAtlas.AtlasRegion representing that original image. Texture regions can be pulled out of the atlas by looking them up with findRegion (names are based on the original file names, without an extension).txt file that TexturePacker generated, as in: TextureAtlas myTextures = new TextureAtlas("packed.txt") You can open the atlas by referencing the.
#GDX TEXTUREPACKER NO FILE GENERATED ANDROID#
#GDX TEXTUREPACKER NO FILE GENERATED FREE#
If you are targeting OpenGL ES 1.x make sure "Allow free sizes" is unchecked in the Geometry section of the settings.(Or, manually copy the files after publishing them.) The basename of the files should be fine at this point, but feel free to change them as you see fit. Change the "Data file" and "Texture file" entries in Texture Settings to save directly to your libGDX project's Android "asset" folder.The libGDX TextureAtlas expects these two files to be in the same directory (and the name of the image file is embedded in the.txt file that describes the atlas (in a format that libGDX expects), and an image file (. TexturePacker will generate two files for a libGDX atlas: a. Under Output change the "Data Format" to "LibGDX". In the Texture Settings along the left side, make sure the Output section is open.I use "packed.tps" as the save-file name in this example. Click 'Save As.' in the File menu to save your state and give the output files some default names.Add a couple sprites to this Atlas, you can add more later. Click 'Add Sprites' on the toolbar or in the Edit menu.Note that you can have multiple atlases open for editing (each time you click 'New' a new TexturePacker window is opened.) By default a new, empty project is started. Texture files, and you just want to switch to a texture atlas. Ideally, you should have an application that already works with individual I assume you've got your libGDX application set up already (especially
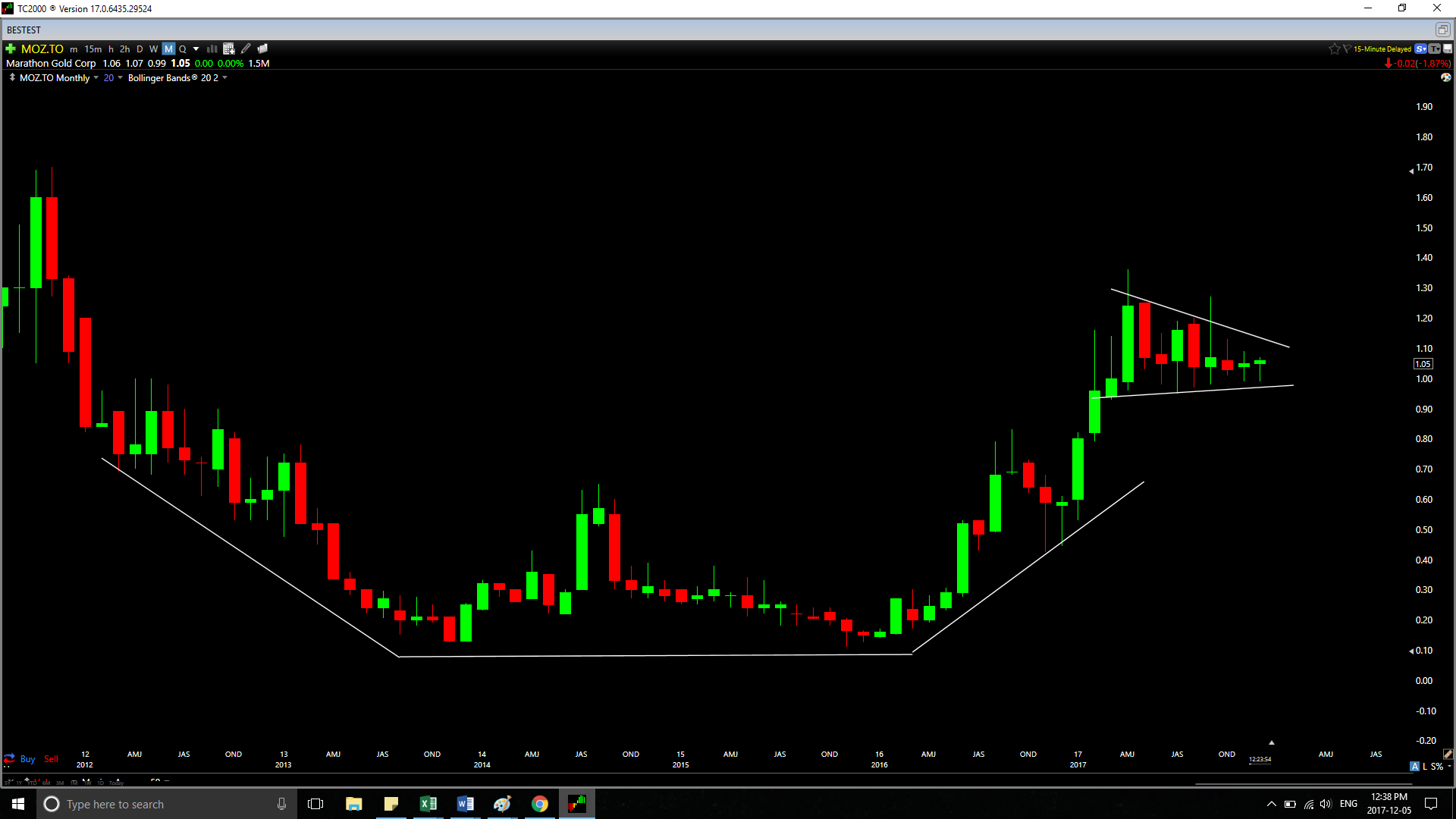
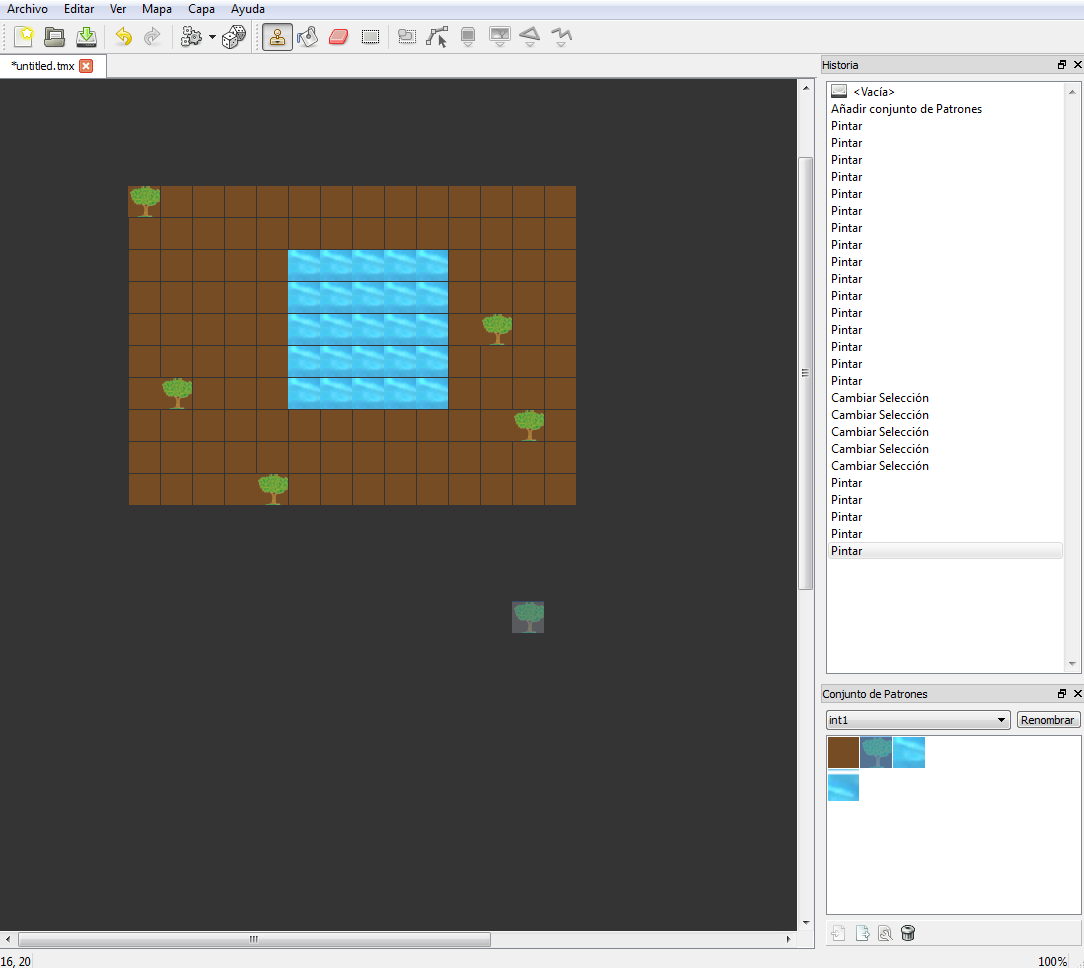
#GDX TEXTUREPACKER NO FILE GENERATED PRO#
This tutorial is based on the Pro version of TexturePacker 2.4.2. This tutorial walks through the most basic aspects of using it with Tags: libgdx, texture atlas, texturepacker Tutorial for TexturePacker and libGDXīuilding an optimized texture atlas for texture-heavy applications.


 0 kommentar(er)
0 kommentar(er)
